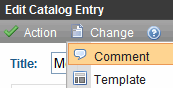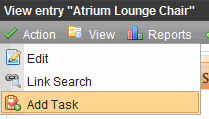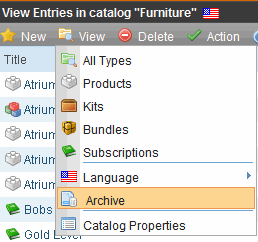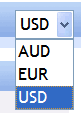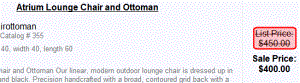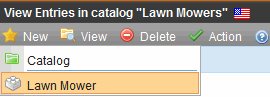Creating a Catalog Entry
Prerequisite: One or more catalog folders (See Also: Creating a Catalog Folder)
A Catalog entry is the eCommerce term that describes a product sold on your Web site. It is similar to content in the rest of Ektron CMS400.NET, so those concepts apply to catalog entries.
Catalog entries are built from Ektron CMS400.NET XML Smart Forms, so use the same content and folder structure as other Smart Forms. See Also: Working with Smart Forms
Catalog entries share the following features with regular content.
content status
approvals and permissions
metadata
schedule
can be private
history and the ability to restore previous versions
search
taxonomies to categorize products
Catalog entries also have unique information, such as
Tax Class - determines which taxes apply to item
Physical dimensions - used to calculate shipping costs
Inventory tracking
Pricing - can be fixed or variable for any currency
- tier pricing, that is, price adjusts when quantity reaches new plateau. For example, 1-9 items cost $500 each. But if 10 are sold, the price drops to $450 each.
Images (full sized and thumbnail) to display the product on your Web Site
Because there is so much information to provide about managing catalog entries, this section takes two approaches
Catalog Entry Screens and Menu Options describes all accessible options (tables, menus, etc.) from the catalog entry screen
Catalog Entry Tasks describes how to do things with catalog entries: create them, delete them, etc.
Catalog Entry Screens and Menu Options
Tabs on the Catalog Entry Screen
Menu Options on the Catalog Entry Screen
Catalog Entry Tasks
Adding Cross Sell and Upsell Recommendations to a Catalog Entry
View and restore a previous version of a catalog entry - Navigate to catalog folder > select catalog entry > View Menu > Content History option. See Also: Content History
Edit permissions for a catalog entry - To enable this, break permission inheritance. Then, assign permissions to selected users. See Also: Setting Permissions for Content
Edit inherited approval chain - First break permission inheritance, and assign permission to users who need to be in the approval chain. Then, update the catalog entry’s approval chain. See Also: Editing an Approval Chain For Content
Make a catalog entry private, so that the Web site search does not find it - See Private Content
Archive a catalog entry - See Archived
Displaying Catalog Entries on your Web Site
Creating/Updating Content
Follow these steps to create a new catalog entry or update an existing one.
1. Navigate to a catalog folder in which you want to create or update a catalog entry. See Also: Creating a Catalog Folder
2. Choose New then select a product type on which to base the entry. See Also: Product Types
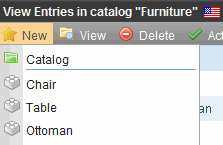
3. Complete the screens as needed. The required fields are:
- content Title
- Properties tab > SKU Number
- any fields on the content screen that your Ektron CMS400.NET administrator has designated as required
For information on the catalog entry screens, see Tabs on the Catalog Entry Screen
4. Check in or submit/publish the content. See Action Menu.
Note: After signing in to your Web site, you can also update a catalog entry’s information from there.
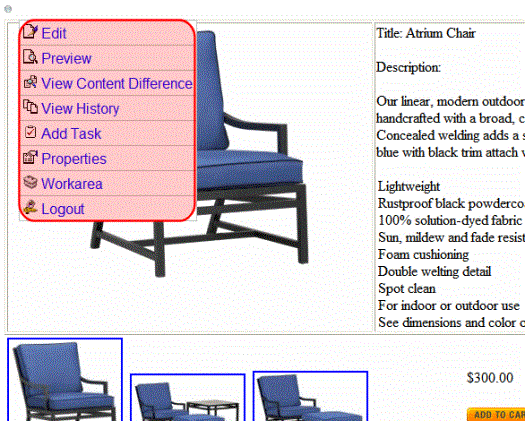
Note: See Also: The Web Site Content Menu
Deleting a Catalog Entry
Prerequisites:
Catalog entry is not on an order, or checked out.
You have delete permission for this catalog folder. See Also: Folder Permissions
|
Ektron Best Practice Do not delete catalog entries. For example, if you delete an entry from your staging site, then run an eSync, that entry is removed from all active carts on your live site. |
Note: If you want to prevent site visitors from purchasing an item, but you cannot delete it because it has been placed on existing orders, you have two options.
* Uncheck its Buyable checkbox, located on the Properties screen (circled below). If you do, the product still appears on your Web site, but the Add to Cart button does not appear next to it.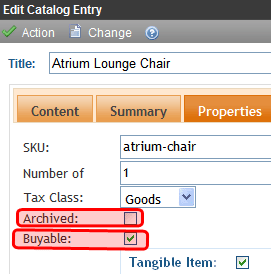
* Archive it, using the Archived check box on the Properties screen (circled above). In this case, the product does not appear on your Web site. See Also: Archived
Follow these steps to delete a catalog entry.
1. Navigate to the catalog folder that contains the entry.
2. Click the entry.
3. Choose Action > Delete.
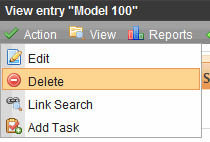
4. A warning message appears. Click OK.
5. The catalog entry is deleted.
Tabs on the Catalog Entry Screen
|
Tab |
Description |
For more information, see |
|
Content |
The entry’s content page. |
|
|
Summary |
The content summary, by default the first 40 characters of the content text. |
Automatic Creation of a Summary and Working with Content Summary |
|
Properties |
eCommerce information about the catalog entry: SKU number Number of Units Tax Class Archived Buyable Dimensions Inventory |
|
|
Pricing |
Lets you define list and sales price For each enabled currency, you can set a fixed price or have it float with exchange rate Allows tier pricing For subscription products, you enter recurring billing interval and term |
|
|
Additional information to help describe a catalog entry |
||
|
Lets you add images that appear on several eCommerce server controls |
||
|
Items |
Catalog entries that you are adding to this “umbrella” item. If you add catalog entries to a simple product, it becomes a complex product. For bundles, add catalog entries that make up a bundle. For kits, enter groups and their options. For subscription products, define membership and Ektron CMS400.NET user groups to which users are assigned when they purchase the subscription. |
|
|
Metadata |
Enter meta tags, title tags, etc. Note: When viewing the metadata screen in view mode only, you see the catalog entry’s Product Icon. The product icon is set on the media tab. See Also: Product List, Product Search, and Recommendation server controls |
|
|
Alias |
Note: This tab only appears if Aliasing is enabled. View and edit the catalog entry’s primary manual alias View all automatic aliases assigned to this catalog entry |
|
|
Schedule |
Lets you control when a version of a catalog entry becomes visible on the Web site. Similarly, you can remove a catalog entry on a predetermined date and time. Note: The Archive and remain on the site option is not available with catalog entries. |
|
|
Comment |
View comments on changes made when editing a catalog entry. Note: To view and edit catalog entry comments, open the editor and choose Change > Comment. The comment also appears on the View Content and Content History screens. Use it to help distinguish one version from another. |
|
|
Tasks |
View tasks assigned to this catalog entry. Note: To add a task from the View Entry screen, click Action > Add Task. |
|
|
Category |
Add a taxonomy category to the catalog entry. A list of available taxonomies and whether one is required are defined on the Catalog properties screen. Note: This tab only appears if at least one taxonomy is assigned to the catalog folder. |
Menu Options on the Catalog Entry Screen
|
Menu Option |
Description |
|
Action Menu |
|
|
Save |
Saves the catalog entry without leaving the editor. It is a good idea to save your work frequently. |
|
Check in |
Save and check-in the document. This action returns the changed content to the database and exits the editor. It does not submit the content into the approval chain. Rather, it allows you and other users to continue changing it. |
|
Submit/Publish |
Submit the content into the approval chain. This action also returns the new or updated content to the database and exits the editor. Publish the content to the Web site. Note: Only the last approver in the approval chain sees this button. If no approval chain is assigned to the content’s folder, every authorized user sees this button. See Also: Approval Chains This action also returns the changed content to the database and exits the editor. |
|
Undo checkout |
Exit screen and do not save changes made since you began editing this catalog entry. |
|
Change Menu |
|
|
Comment |
Enter comments on changes made when editing a catalog entry. The comment also appears on the View Content and Content History screens. Use it to help distinguish one version from another. |
|
Template |
A folder’s default template is automatically applied to all content in the folder. However, you can change a content item’s template to any of those assigned to the folder. See Also: Creating/Updating Templates |
Entering a Catalog Entry’s Content
The Content tab displays the content page of this catalog entry’s product type. See Also: Step 2: Creating the Content Page
Because the format is customized for your system, this documentation cannot explain how to respond to the fields.
To learn about working with the editor, see Ektron CMS400.NET Editors
Entering a Catalog Entry’s Summary
See Working with Content Summary .
Entering a Catalog Entry’s Properties
The Properties screen collects eCommerce-specific information about your catalog entries.
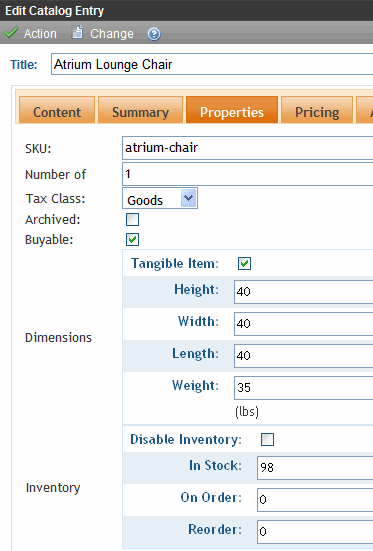
Use the following table to complete the Properties screen.
|
Property |
Description |
|
SKU |
Enter a unique SKU code for this catalog entry. This is a required field that does not accept a value of zero (0) or a space character. |
|
Number of Units |
If this item has a quantity other than one (1) for internal record-keeping purposes only, enter that number. For example, a 12 pack of soda. Set Quantity is 12 to represent the number of units. But a site visitor still orders 1 of the item. The quantity is not used when this item is ordered, nor does it affect inventory levels. It is used for clerical purposes only. |
|
Tax Class |
Select the catalog entry’s Tax Class. See Also: The Tax Class Screens |
|
Check this box if you want to archive this catalog entry. Once archived, site visitors can no longer see nor order it. Also, Ektron CMS400.NET users cannot view an archived catalog entry in its catalog folder via the View Folders screen. To view it, open its catalog folder then select View > Archive.
To make the entry available again on your Web site, open its archive folder, edit the entry by unchecking the Archived check box, and publish it. Note: A catalog entry can also be set to Archived status if it reaches its expiration date and its Schedule tab > Action on End Date field is set to Archive and remove from site (expire).See Also: Setting Archive Options |
|
|
To let site visitors add this catalog entry to a shopping cart, check this box. Otherwise, uncheck it. If a product is not buyable, it can still be seen by site visitors, but its product page does not display an Add to Cart button. Note: Tip! To remove a catalog entry from your site, use the Archive field. |
|
|
Dimensions- Used to calculate packaging containers and shipping costs. See Also: Packages |
|
|
Check this box if the item is tangible, that is, it has dimensions, weight, and will be shipped to a customer. Examples of non-tangible items are services, warranties, and downloadable software. If a catalog entry is tangible, you must enter its height, width, length, and weight. |
|
|
Height |
Enter the catalog entry’s height. The units of measure are specified in the web.config file’s ek_measurementsystem property. Required if Tangible Item is checked. |
|
Width |
Enter the catalog entry’s width. Required if Tangible Item is checked. |
|
Length |
Enter the catalog entry’s length. Required if Tangible Item is checked. |
|
Weight |
Enter the catalog entry’s weight. Required if Tangible Item is checked. |
|
Inventory - eCommerce’s inventory system is a provider model, allowing you to connect with third-party inventory systems. |
|
|
Disable Inventory |
Check this box if you do not want to track inventory activity for this catalog entry. As examples, it is a service contract or a subscription to confidential content on your site. |
|
In Stock |
Enter the number of items on hand for this catalog entry. This number is automatically adjusted when an order containing this entry is submitted. For example, there are 100 items in stock. When an order for 10 is submitted, the In Stock value changes to 90. If the amount placed on an order exceeds the In Stock amount, the site visitor see this message “The item ... is not available for purchase. Please remove from cart before submitting order.” |
|
On Order |
The number of items that have been ordered but not yet delivered appears. |
|
Reorder |
Enter the In Stock quantity at which you need to reorder this item. When the In Stock quantity reaches this level, an event is triggered which can be used by an external inventory system to generate a new order. |
Entering a Catalog Entry’s Price Information
Use the Pricing screen to enter price information for catalog entries.
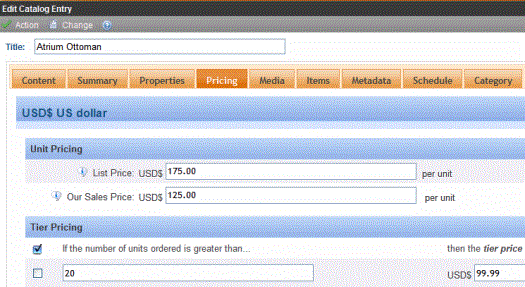
Use the following table to complete the Pricing screen.
|
Field |
Description |
|
Currency selector |
Use this dropdown to select a currency for the prices. See Also: Alternate Currency Pricing
Only enabled currencies appear. See Also: Enabling Currencies |
|
List price |
Enter the catalog entry’s list, or manufacturer’s suggested retail, price. The list price appears on most eCommerce controls (see examples below) but is not used in any calculations.
Cart server control
Product Search server control
|
|
Our Sales Price |
Enter the catalog entry’s sale price. This price is used to calculate line item totals, coupon discounts, shipping costs, etc. The sales price appears on most eCommerce controls. See examples above. |
|
Add Pricing Tier button |
|
|
Recurring Billing (appears only for subscription-based products) |
Alternate Currency Pricing
By default, the Pricing screen converts prices to every enabled currency (see screen below), using the exchange rate. Site visitors who select a non-default currency see these prices. See Also: Updating the Exchange Rate
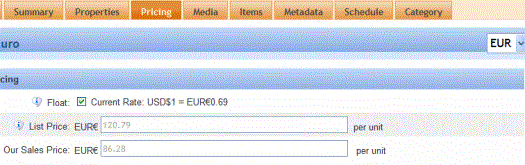
The Float checkbox (checked by default) indicates that prices change as the exchange rate changes.
If you do not want to float a catalog entry’s price, but instead fix it for a currency, select the currency, uncheck Float, edit the price, and publish. From then on, if a site visitor selects that currency and catalog entry, the price set on this screen is used. The exchange rate is ignored.
For example, a television costs 700 Euros, regardless of its cost in US dollars or the exchange rate. To incorporate this, do not check the Float checkbox.
When you first select EUR on the Pricing screen, the default currency’s prices are converted using the exchange rate. For example, the television’s sale price is $1000 US dollars, and today’s exchange rate is .7811. When you select Eur from the Pricing screen’s currency selector, the television’s cost is set at 781.10 Euros. You change the price to 700.00 Euros.
From that point on, the Euro price only changes if an authorized user accesses this screen and changes it manually.
Tier Pricing
eCommerce supports tier pricing, that is, a pricing schedule that adjusts according to order quantity. Typically, the price is reduced as more items are ordered. For example, if a visitor orders 1-5, items are $10.00 each; 6-10, $9.00 each; 11 or more, $8.50 each.
Note: Tier pricing is not supported for subscription products, nor for complex products. See Also: Creating a Subscription, Creating a Complex Product
To set up tier pricing, follow these steps.
1. In the Workarea, open the catalog folder containing the entry to which you want to apply tier pricing.
2. Edit the catalog entry.
3. Click the Pricing tab
4. Click Add Pricing Tier (shown below).
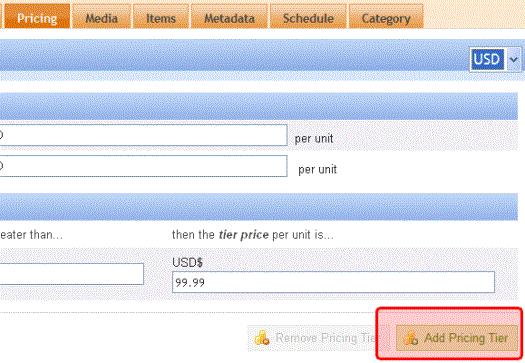
5. The following screen section appears.
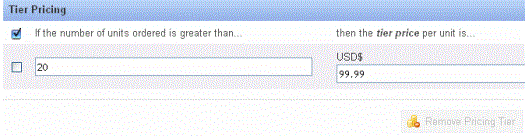
6. In the left column, enter the quantity of items above which the tier price is used.
7. In the right column, enter the price to be used when an order quantity exceeds the number in the left column.
8. Enter as many tiers as necessary.
Note: To remove a tier, check the box to its left, then click Remove Pricing Tier.
Tier Pricing and Non-Default Currencies: When Floated
If a non-default currency is floated, then that currency’s pricing tiers mirror the default currency’s pricing tier values. The amounts are adjusted by the exchange rate.
These values appear on pricing screen in view-only mode and cannot be changed. This is illustrated below.
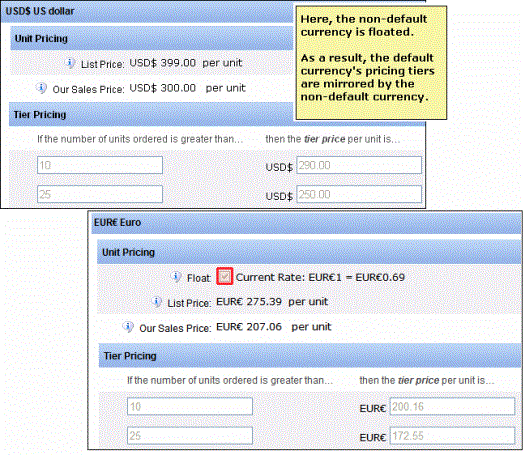
If pricing tiers are set up for the default currency and the user unchecks the Float box, he is notified that the pricing tiers can now be edited. Next, Tier Pricing fields are loaded with the existing values but the user can change values, remove existing tiers, and add new ones.
Tier Pricing and Non-Default Currencies: When Not Floated
If a non-default currency is not floated, its pricing tiers are independent of the default currency’s. That is, they do not exist initially regardless of whether they exist for the default currency. If the user clicks Add Pricing Tier, Tier Pricing fields appear and let the user enter number of units and corresponding tier price per unit.
If pricing tiers are set up for a non-default currency and the user checks the Float box, the pricing tiers are changed to mirror those of the default currency. If the default currency has no pricing tiers, then that currency has none. You cannot independently edit a non-default currency’s pricing tiers if Float is checked.
Entering a Catalog Entry’s Attributes
Attributes are additional pieces of information that help describe a catalog entry. To illustrate the concept, the following attributes are applied to furniture in Ektron CMS400.NET’s sample site.
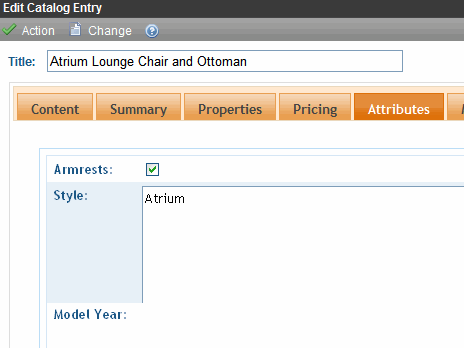
In the Workarea, you select a catalog entry then click the Attributes tab to enter or modify attribute values. In the above example, you could change model year to 2009, or style to Woodland. You cannot however change fields, field names, or data types.
Note: If no attributes are assigned to the product type on which a catalog entry is based, you will not see an Attributes tab when working with that catalog entry.
On your Web site, a catalog entry’s Attribute field names and values appear by default on the Product server control, as shown below.
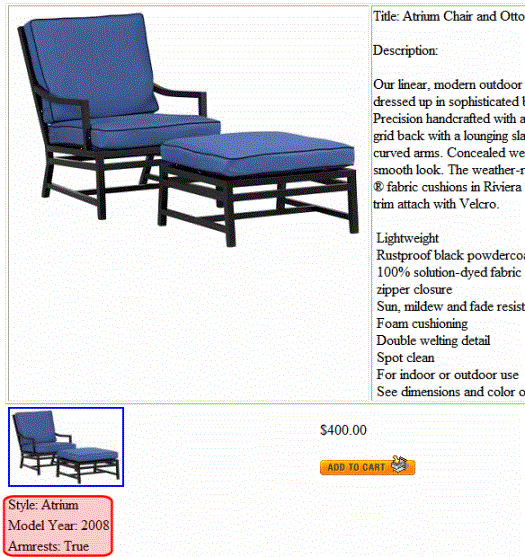
Origin of Attributes
Attribute fields, data types, and default values are created as part of a Product Type. See Also: Attributes
When you create a catalog entry, you base it on a product type. The product type’s Attribute information is imported to the catalog entry.
What Happens to a Catalog Entry’s Attributes When Moved
Like metadata that follows Ektron CMS400.NET content, if a catalog entry is moved to another folder, its attributes stay with it.
Entering a Catalog Entry’s Media
Use the Media tab to add product images that appear on the following server controls.
Product (the smallest thumbnail may appear)
Product List
Product Search
Recommendation
See Also: Images in eCommerce
Adding a New Image
Follow these steps to add a new image. See Also: http://www.w3schools.com/tags/tag_IMG.asp
1. Click the Media tab.
2. Click Add New Image .
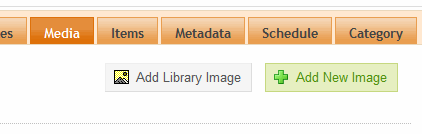
3. Enter an image Title. This is a required field.
4. Enter the image’s Alt text. This is a required field.
5. Click Browse and navigate to the image you want to add.
6. Click Upload.
7. The image is uploaded to the siteroot/uploadedimages folder.
Note: When an image is uploaded to the Media tab, the original image and any thumbnails associated with it are added to the Library. For example, if you add an image named “TestImage” (actual file name: “case.jpg”) with a 150px and 50px thumbnails, you see the following entries in your library (File Name - Path):
TestImage - /~siteroot~/uploadedImages/case.jpg
case[filename]150 - /~siteroot~/uploadedImages/case[filename]150.jpg
case[filename]50 - /~siteroot~/uploadedImages/case[filename]50.jpg
8. The image appears on the screen, below any existing images.
9. Determine if you want the image’s smallest thumbnail to appear on the product server control by selecting Yes or No next to Gallery Display. (See example below). See Also: Product Server Control, thumbnails
10. If you want to designate the image as the product icon, click Set as Product Icon. See Also: Product List, Product Search, and Recommendation server controls
To learn about the image thumbnails, see Determining Thumbnail Size.
Editing an Existing Image
Note: You cannot change an existing image. If you need to do this, delete the image you do not want, then add the correct one. You can only edit the Title and Alt Text.
1. Click the Media tab.
2. Move the cursor to the field that you want to edit.
3. Click the pencil icon to the right of the field (shown below).
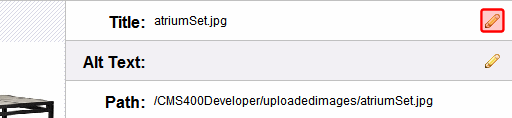
4. Update the text as needed.
5. Click OK (
Determining Thumbnail Size
When you create a catalog entry, you base it on a Product Type. The selected product type’s Media Defaults information determines the sizes of thumbnails created for each image assigned to the Media tab. See Also: Media
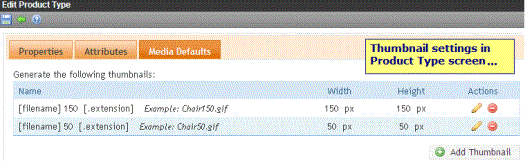
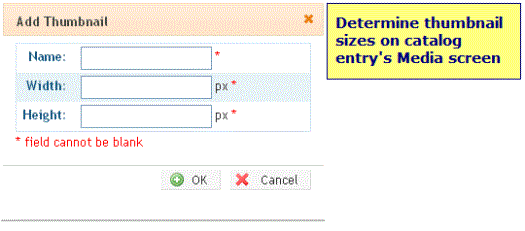
If the image is less than both thumbnail dimensions (height and width), it appears full size.
If the image is greater than the thumbnail’s dimensions, the image is reduced proportionately, scaling its dimensions to the thumbnail size.
The Default Image
If you do not assign an image to a catalog entry, but one is assigned to appear on a server control, the following default image is used.

If you want to change the default image, edit the following file:
siteroot/WorkArea/images/application/Commerce/productImageBackground.gif
Entering a Catalog Entry’s Items
Use the Items tab to add additional information to the current entry. It is used in these situations.
to select the catalog entries that make a product into a complex product. See Also: Creating a Complex Product
to select the catalog entries that make up a bundle. See Also: Creating a Bundle
See Also: Product Classes
to select the groups and their options that make up kits. See Also: Creating a Kit
Note: You can only choose a catalog entry whose language matches the language of the original item.
to select a subscription-based catalog entry’s user groups. See Also: Assigning Groups to a Subscription-Based Catalog Entry
Folder View Menu options
The following menu options are available when you open a catalog folder.
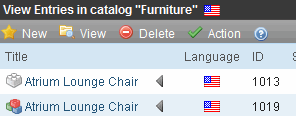
|
Menu option |
Description |
|
New Menu |
|
|
Catalog |
Create a new catalog folder underneath the current one. See Also: Creating a Catalog Folder |
|
product types assigned to folder |
Create a new catalog entry based on one of the displayed product types. Your product types may not match the ones shown below.
Product types are assigned to a catalog’s via the Product Types screen. See Also: Product Types |
|
View Menu |
|
|
All types, products, kits, bundles |
Lets you change the display of catalog entries. You can see all entries in folder, or only those of a selected product class. See Also: Product Classes |
|
Language |
Limits display of catalog entries to one language. Also determines the language of any new catalog entries you create in this folder. |
|
Displays archived catalog entries. See Also: Archived |
|
|
Catalog Properties |
Lets you view and edit catalog folder information. See Also: Creating a Catalog Folder |
|
Delete Menu Note: You cannot delete a catalog entry that has been placed on any order. The order’s status is irrelevant. |
Lets you delete a catalog folder or a catalog entry within it. See Also: Deleting a Catalog Entry, Deleting a Catalog Folder |
|
Catalog |
|
|
Entries |
See |
|
Action Menu |
|
|
Move entry |
Viewing and Restoring Previous Content Note: You can only move catalog entries -- you cannot copy them. |
|
Search |
|
Content View Menu Options
The following menu options are available when you are viewing a catalog entry.
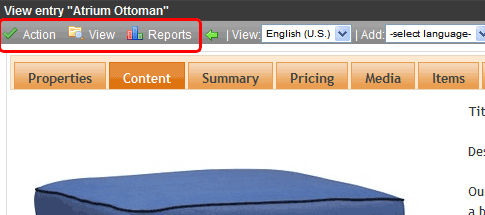
|
Menu option |
Description |
|
Action Menu |
|
|
Edit |
Edit the catalog entry. See Also: Tabs on the Catalog Entry Screen |
|
Delete |
See |
|
Link Search |
Locates all content that includes a Quicklink to the displayed catalog entry. This feature is useful before deleting a catalog entry, because it informs you of every entry that will include a “dead” link if you delete that entry. You should then edit those catalog entries and remove or change the obsolete Quicklinks. |
|
Add Task |
|
|
View Menu |
|
|
Lists every version of the content available in Ektron CMS400.NET. After viewing the View Content History window, you can click any version to see its detail. See Also: Viewing and Restoring Previous Content |
|
|
View Approvals |
Access the catalog folder’s approval chain. See Also: WorkFlow |
|
View Permissions |
Access the catalog folder’s permissions table. See Also: Folder Permissions |
|
Cross Sell |
Lets you assign cross sell items to this catalog entry. See Also: Adding Cross Sell and Upsell Recommendations to a Catalog Entry |
|
Up Sell |
Lets you assign up sell items to this catalog entry. See Also: Adding Cross Sell and Upsell Recommendations to a Catalog Entry |
|
view the - catalog entry’s product type See Also: Product Types - Flagging Definitions assigned to the catalog entry’s folder See Also: Flagging view and edit the Content Searchable setting - The search only considers content if this field is checked. By default, this field is checked when an entry is created. |
|
|
Reports Menu |
|
|
Content Statistics |
|
|
Analytics |
Provides a visual display of order information for a selected catalog entry. See Also: eCommerce Analytics |
Editor View Menu Options
The following options are available when you are editing a catalog entry’s content.
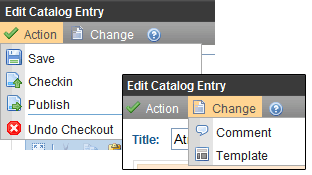
|
Menu Option |
Description |
|
Save |
Save the content without leaving the editor. It is a good idea to save your work frequently. |
|
Check in |
Save and check-in the document. This action returns the changed content to the database and exits the editor. It does not submit the content into the approval chain. Rather, it allows you and other users to continue changing it. |
|
Submit or Publish |
Submit the content into the approval chain. This action also returns the new or updated content to the database and exits the editor. Publish the content to the Web site. Note: Only the last approver in the approval chain sees this button. If no approval chain is assigned to the content’s folder, every authorized user sees this button. See Also: WorkFlow This action also returns the changed content to the database and exits the editor. |
|
Undo Checkout |
Close the editor without saving changes. |
|
Change Menu |
|
|
Comment |
Briefly describe the content, or comment on changes made when editing content. The history comment appears on the View Content and Content History screens. |
|
Template |
Lets you specify one or more templates for catalog entries in this folder. These entries use the specified template when appearing on your Web site. See Also: Creating/Updating Templates |
Displaying Catalog Entries on your Web Site
The eCommerce Module provides three server controls for displaying catalog entries on your Web site.